Download Audiomack App for Windows PC
These links follow a webpage, where you will find links to official sources of Audiomack App. If you are a Windows PC user, then just click the button below and go to the page with official get links. Please note that this app may ask for additional in-app or other purchases and permissions when installed. Get AppAudiomack App for Windows 11
If you are a sound buff and appreciate high-quality audio, you would completely enjoy the Audiomack app on Windows 11. Designed to offer the best audio experience, Audiomack boasts an easy-to-navigate and user-friendly interface. So, what does Audiomack offer? Let's explore.
High-Quality Streaming
Enjoy unlimited, free access to all your favourite songs and podcasts right from your Windows 11 laptop or PC. Discover and stream genres from hip-hop, electronic, reggae and more, without any compromise on the audio quality by using free Audiomack on Windows 11. Once you get your hands on the Audiomack for Windows 11 download, you can listen to your favorite playlists offline. Even without an internet connection, have songs available at your fingertips!
Organization Tools
With its intuitive features, the app allows you to build and manage your favourite music playlists effortlessly. Mark songs or podcasts for later playback and create custom playlists.
Installation Guide: How to Install Audiomack on Windows 11
This application offers a smooth and reliable service on Windows 11, thanks to its compatibility with the operating system. Follow this simple guide to install Audiomack on Windows 11.
- Step 1: System Requirements
Before proceeding with the download and installation Audiomack on Windows 11, make sure your system meets the necessary requirements. For ideal performance of the app on your Windows 11 PC, ensure that the device is updated with the latest software patches. - Step 2: Downloading the Application
Use this guide to Audiomack download for Windows 11. Once you verify your system compatibility, proceed to download the installation file from our website or other reliable third-party source. Note that downloading files from trusted sources reduces the risk of potential cyber threats. - Step 3: Installation Process
- After the download completes, locate the file in the folder where you saved it.
- Double-click the file to start the installation process. Follow the instructions on your screen to install the Audiomack application successfully.
- Upon completing the installation, an icon of the Audiomack app will appear on your desktop.
With these simple steps, you've successfully managed to get Audiomack for Windows 11. This comprehensive guide should enhance your audio experience, whether you are a casual listener or an audio enthusiast.
Launching the Audiomack App on Windows 11
Once you download Audiomack for Windows 11 and finish installing, launching the app is straightforward. Simply double click the Audiomack icon on your desktop, and the application will open up, ready for you to explore its rich features. Log in or sign up with your account and dive into the world of high-quality audio content.
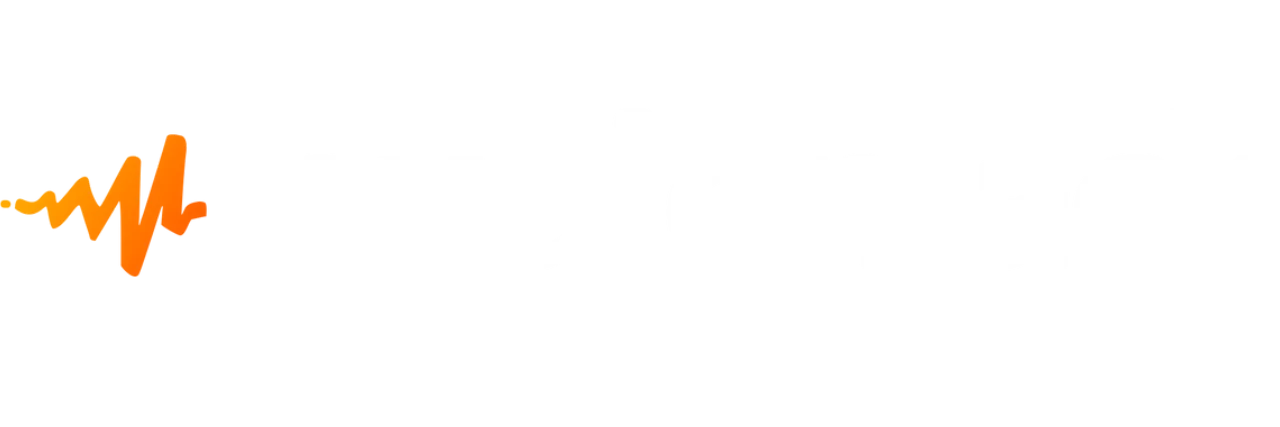
 Mastering the Installation of Audiomack App
Mastering the Installation of Audiomack App
 A Comprehensive Guide to Using Audiomack on Your Kindle Fire
A Comprehensive Guide to Using Audiomack on Your Kindle Fire
 Immerse Yourself in the World of Music With Unblocked Version of Audiomack
Immerse Yourself in the World of Music With Unblocked Version of Audiomack
 A Deep Dive into Audiomack: Unveiling the Features of Its Latest Version
A Deep Dive into Audiomack: Unveiling the Features of Its Latest Version
